
まとめて変換できるソフトないの?
こんなお悩みを解決します。
この記事は「Microsoft Office Picture Manager」がインストールされていることが前提となってます。
Office2013以降には標準でインストールされていません。
今回の記事は下の図のように画像サイズ(大きさ)とファイル名を一括で変換する方法をご紹介します。
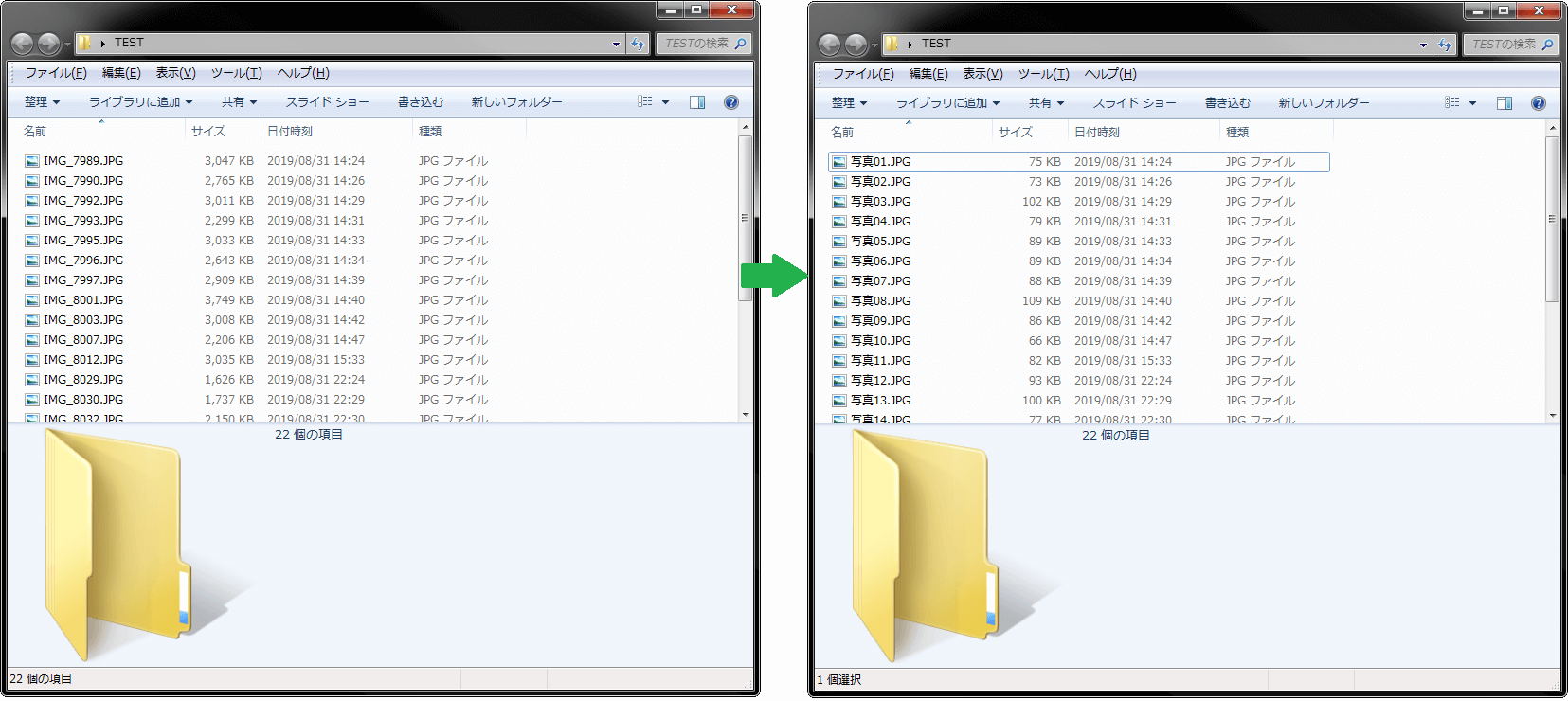
Microsoft Office Picture Managerの起動手順
「スタート」ボタン → 検索窓に「picture」と入力し、「Microsoft Office Picture Manager」をクリックする
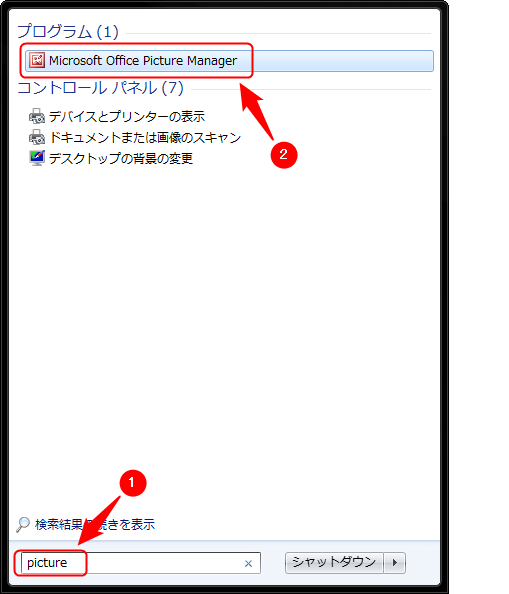
画像サイズを一括で変換する方法
普段使っているiPhone8で撮影した写真なんですが、大きさ・ファイルサイズが大きいんですよね。
大きさは「4032×3024」、ファイルサイズは「1MB~3MB」もあります。
こちらの写真を指定した大きさにまとめて変換する方法を説明していきます!
写真の大きさを小さくする=ファイルサイズも小さくなります。
1. 「Microsoft Office Picture Manager」を起動し、変換するフォルダを指定 → 「画像の編集」をクリック
例として「test」フォルダを指定しています。
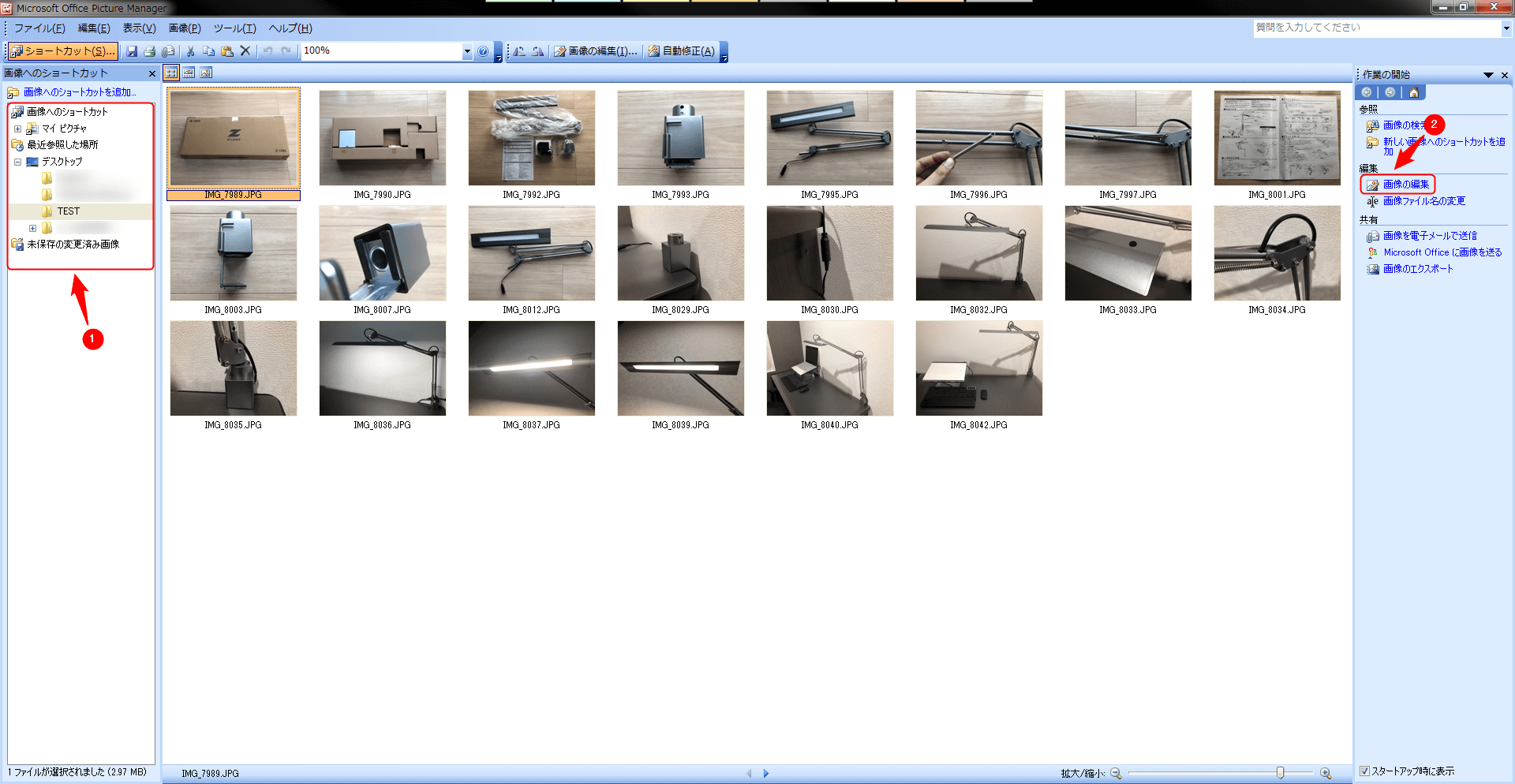
3. 「Ctrl+A」で画像を全て選択 → 大きさを指定 → 「OK」をクリック
例として「Web:大(640×480ピクセル)」を選択しています。

4. 「未保存の変更済み画像」で右クリック → 「すべて保存」を選択
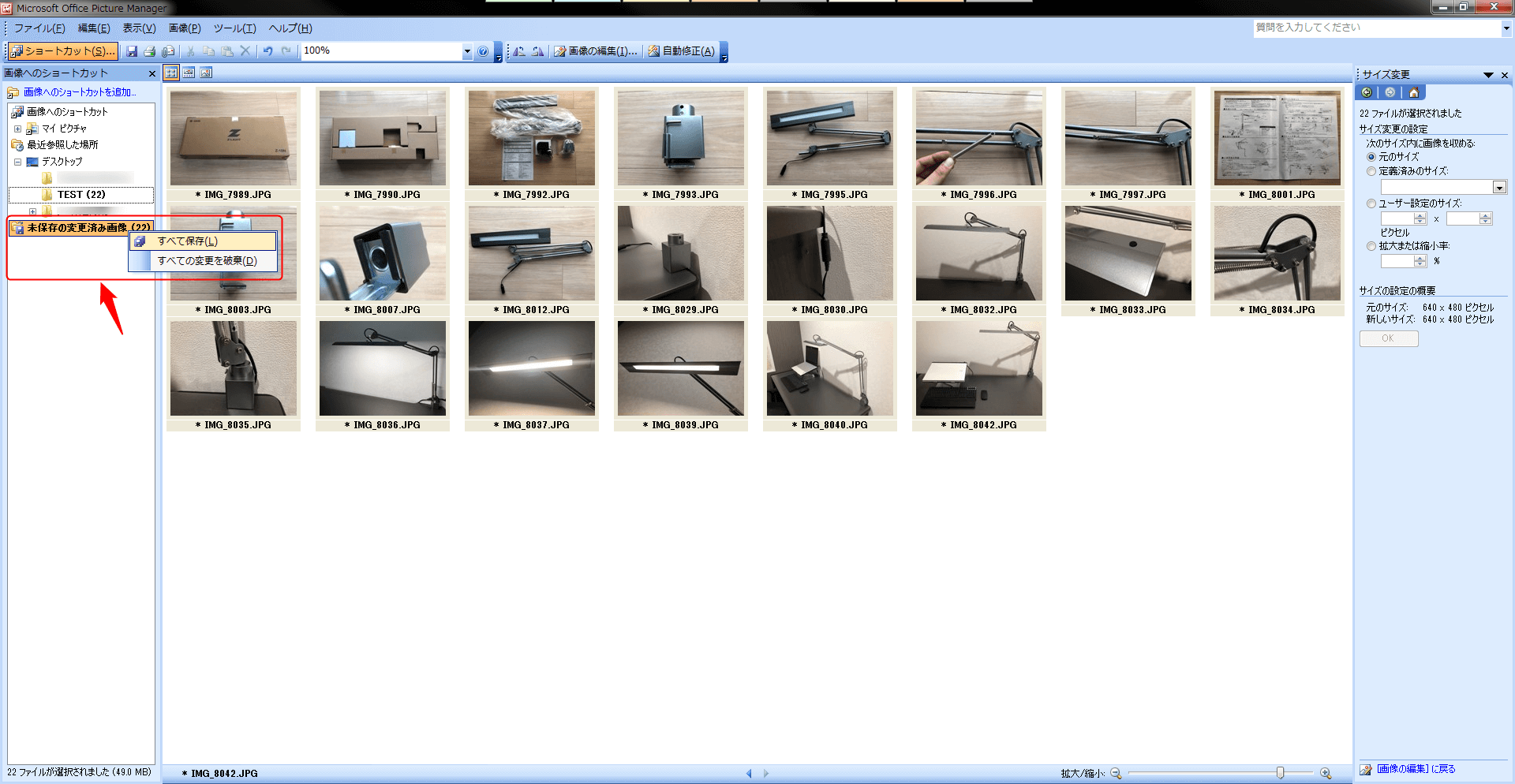
これで完了!
写真の大きさを小さくすることによって、ファイルサイズも大幅に小さくなりました。
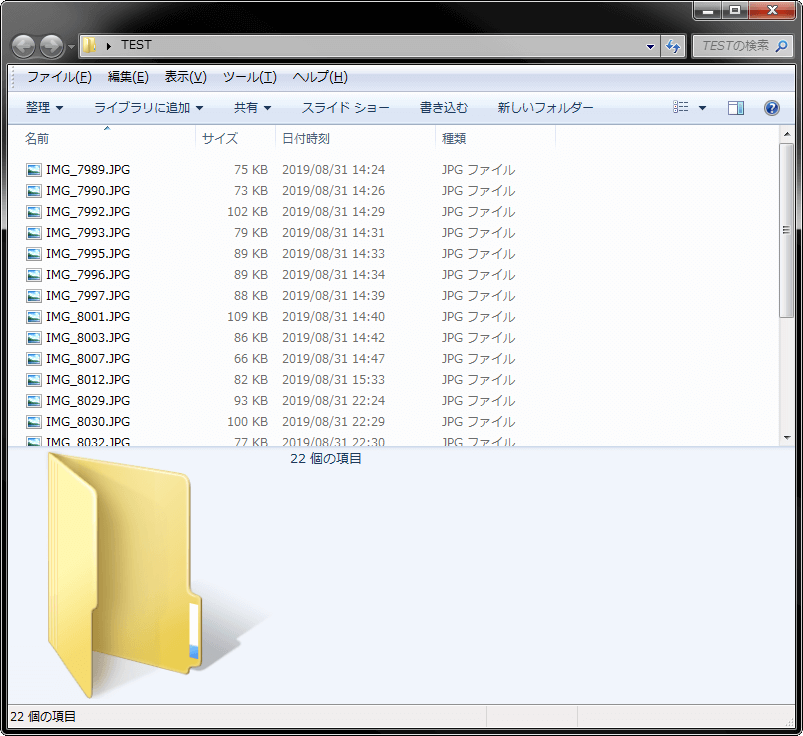
ファイル名を一括で変更する方法
続いてファイル名をまとめて変更する方法を説明していきます!
1. 「Microsoft Office Picture Manager」を起動し、変換するフォルダを指定 → 「画像ファイル名の変更」をクリック
例として「test」フォルダを指定しています。
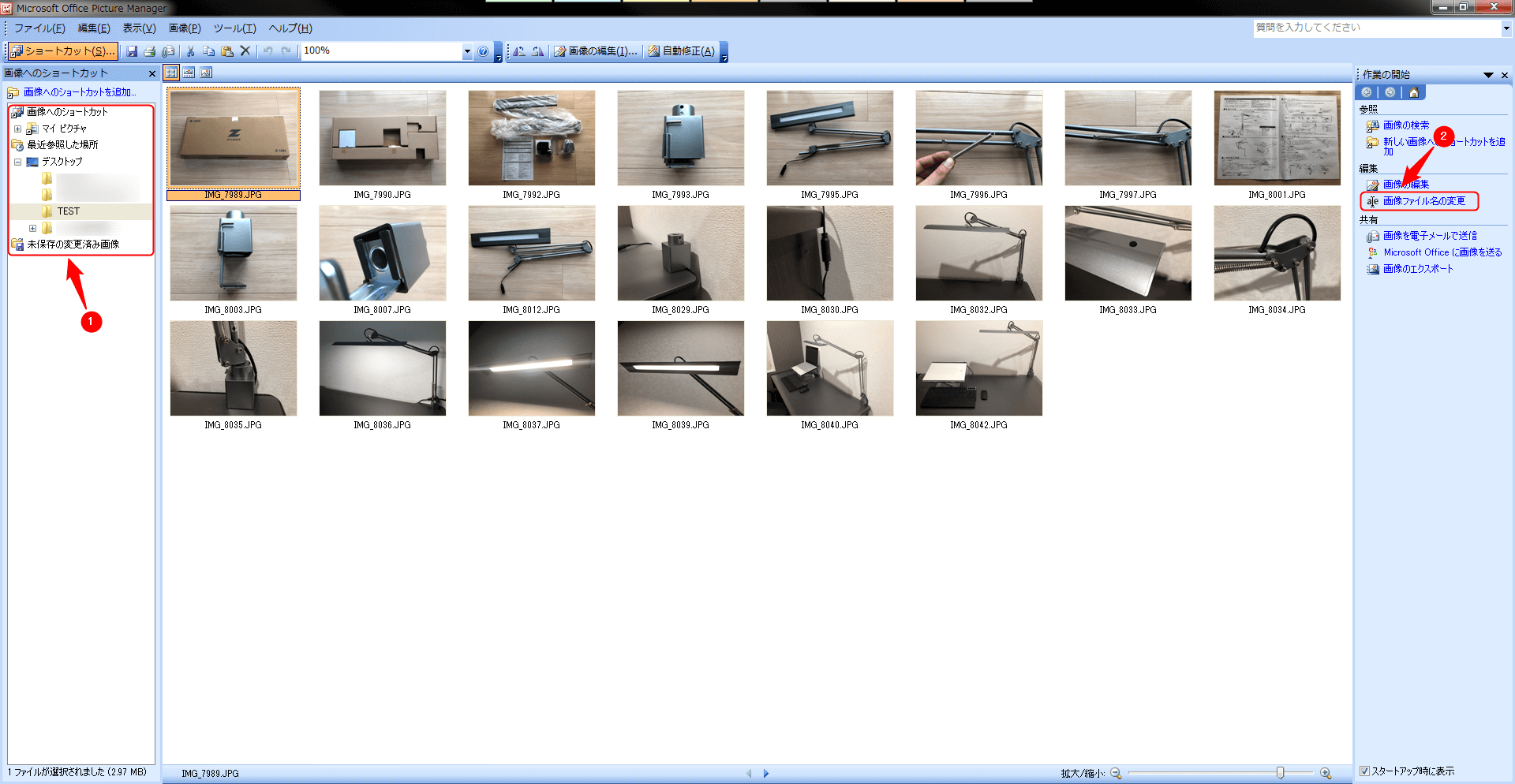
2. 「Ctrl+A」で画像を全て選択 → 任意の文字を入力 → 「OK」をクリック
例として「”写真”+数字」となるように入力しています。
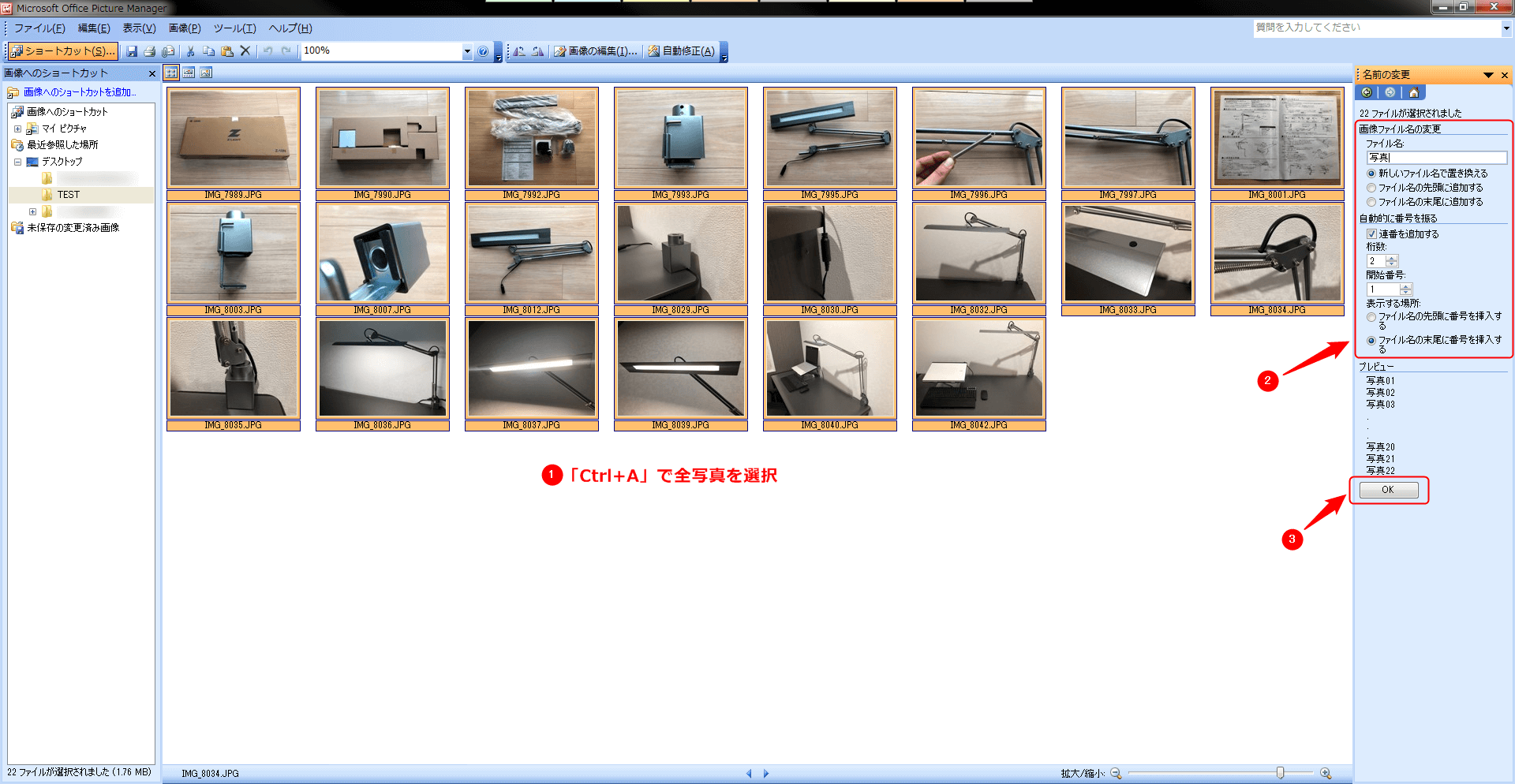
これで完了!
「OK」をクリックした瞬間、ファイル名がまとめて変更されました。
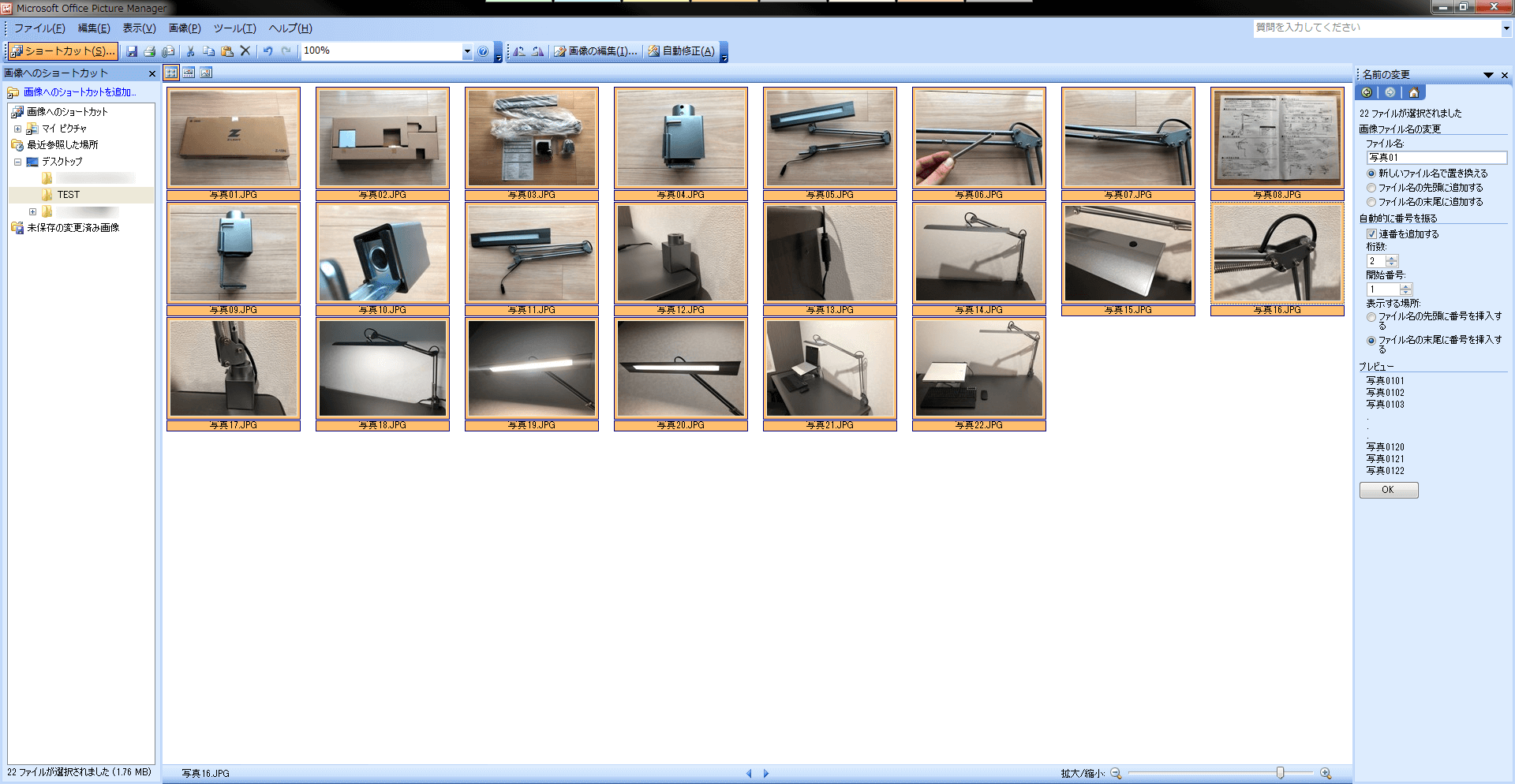
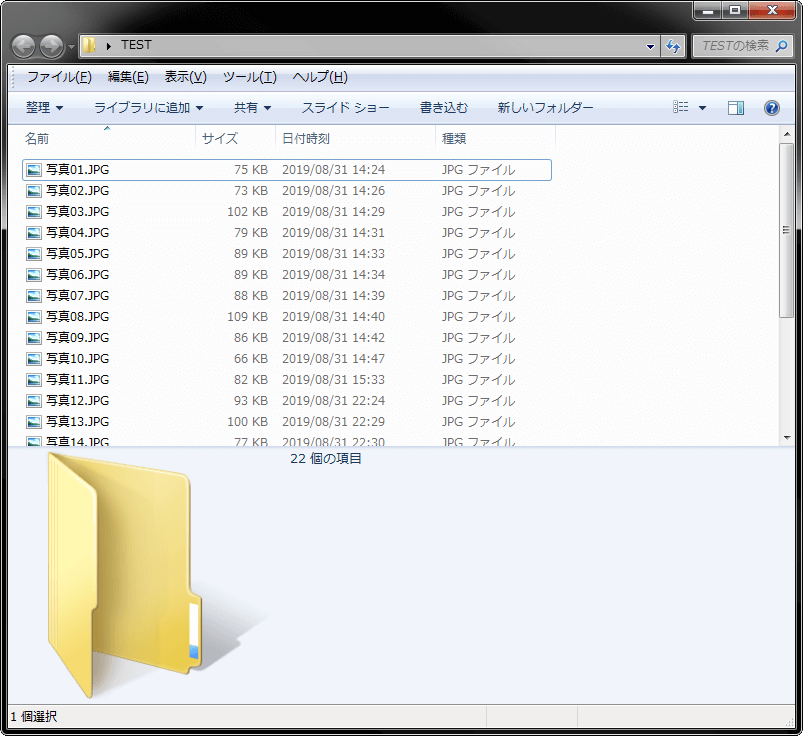
ファイル名のつけ方を間違えてしまった場合、「OK」をクリックした直後であれば「Ctrl+Z」で変更前に戻すことができます。
今回は「Microsoft Office Picture Manager」を使って、画像サイズとファイル名を一括で変換する方法をご紹介しました!
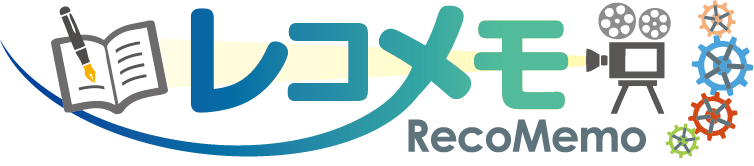

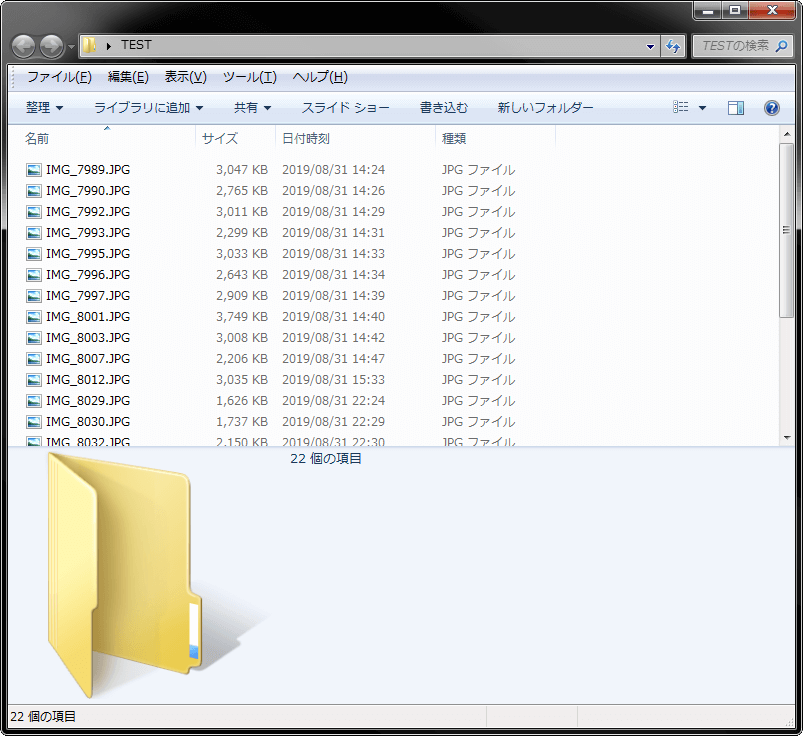
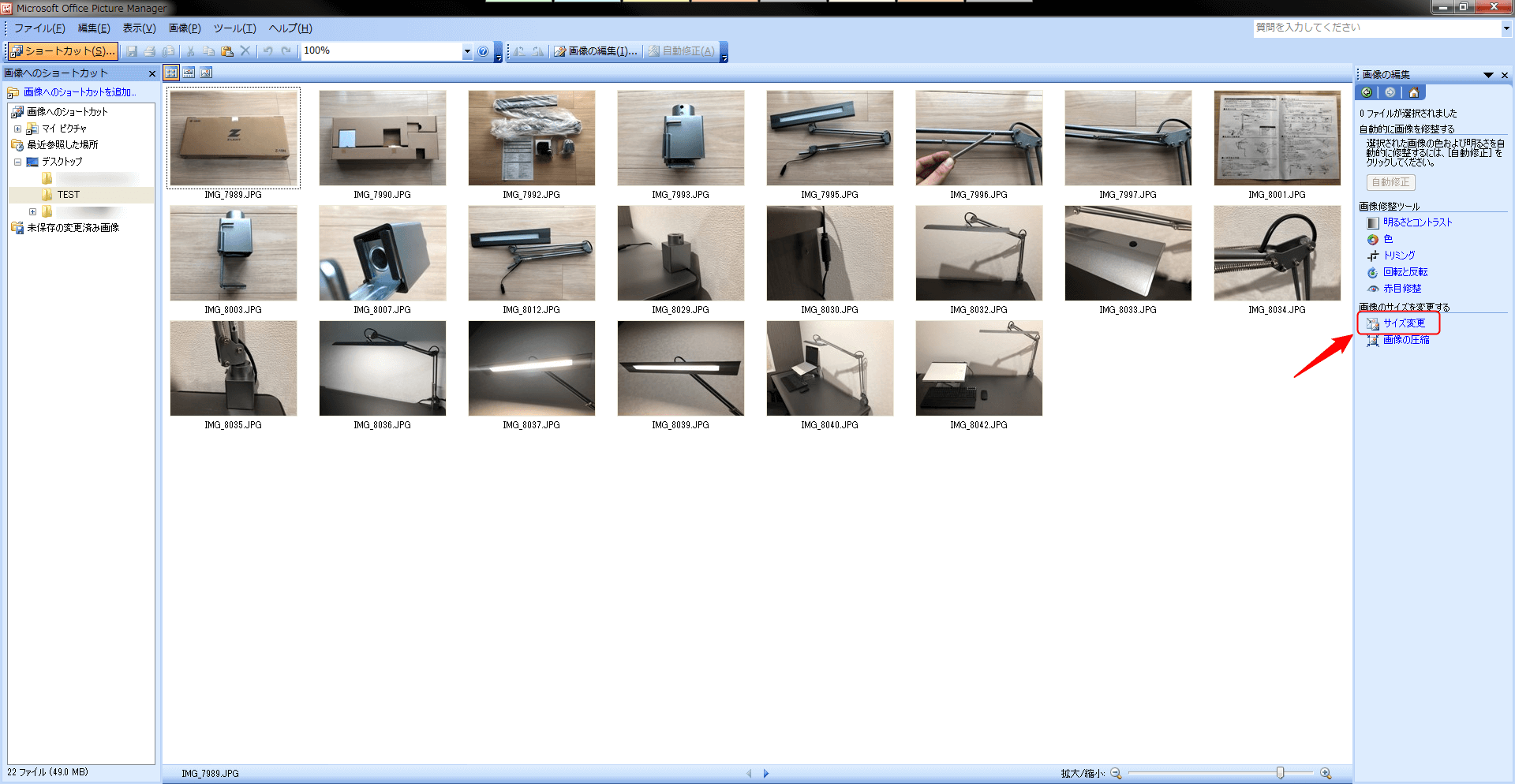

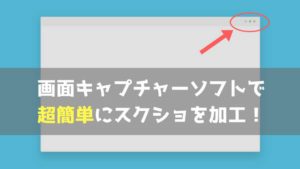
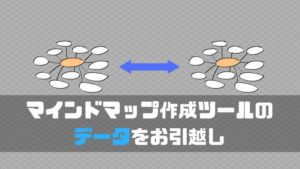

コメント