あなたはどんなマインドマップツールを使っていますか?
僕は以前は「Xmind 8」を使っていたのですが、とにかく起動が遅いんですよね。
パソコンのスペックの問題かも知れませんが……(汗)
そこで、起動も早くシンプルな「FreeMind」を使おうと思った訳です。
今回は無料マインドマップ作成ツール「XMind 8」と「FreeMind」のデータを相互変換する方法を紹介していきます。
XMind 8からFreeMindに変換する方法
説明に使用するXMindのデータはこちら。
XMind 8をエクスポートしてFreeMindに変換する方法
1. メニュー「ファイル」 → 「エクスポート」を選択
2. 「FreeMind」を選択 → 「次へ」をクリック
3. 「参照」をクリック → 保存先を指定し、「保存」をクリック
4. 「終了」をクリック → 「フォルダを開く」「開く」「閉じる」のいずれか選択
以上で完了です。
FreeMindに変換したデータがこちら。
データが入れ替わっている箇所(「D」と「E」)がありますが、ほぼ同じ形で変換されていることが分かるかと思います。
XMind 8のトピックをコピーしてFreeMindに貼り付ける方法
1. 「Ctrl + A」で全て選択 → 「Ctrl」を押したまま中心トピック「TEST」をクリック
2. FreeMind新規ファイルを開いて、「Ctrl + V」で貼り付け
以上で完了です。
元のデータと比べるとレイアウトが保持されてません。
手順は多いものの元データと見た目も変わらない「XMindのエクスポート機能を使う方法」がオススメです。
FreeMindからXMind 8に変換する方法
説明に使用するFreeMindのデータはこちら。
FreeMindをインポートしてXMind 8に変換する方法
1. メニュー「ファイル」 → 「インポート」を選択
2. 「FreeMind」を選択 → 「次へ」をクリック
3. FreeMindのファイルを選択 → 「開く」をクリック
4. お好みで「現在のワークブックに」または「新しいワークブックに」を選択 → 「終了」をクリック
5. Xmindデータに変換して表示される
FreeMindのノードをコピーしてXMind 8に貼り付ける方法
1. 「Ctrl + A」で全て選択 → 「Ctrl」を押したままルートノード「TEST」をクリック
2. XMind新規ファイルを開いて、「Ctrl + V」で貼り付け
以上で完了です。

実はこの方法はまったく使い物になりません(汗)
ご覧の通り、「AAAA」の子ノードが全て同列に貼り付けられてしまうんです。
という事で、FreeMindからXMind 8にデータ変換する方法は「XMindのインポート機能を使う方法」一択となります。
XMind 8・FreeMindをエクスポート/インポートで変換する方法まとめ
今回、「XMind 8・FreeMindをエクスポート/インポートで変換する方法」をご紹介しました。
- XMind 8をエクスポートしてFreeMindに変換
- XMind 8のトピックをコピーしてFreeMindに貼り付け
- FreeMindをインポートしてXMind 8に変換する方法
FreeMindのノードをコピーしてXMind 8に貼り付け
↑こちらの方法は子ノードがすべて同列に配置されるため、おすすめできません
XMindの「エクスポート/インポート」機能を使えばデータの変換はメチャメチャ簡単です。
ただし、1つだけ注意点が……

独自のアイコンやマークは移せません!
全部、移行できたら言うことないんですけどね。
- 試しに別のツールを使ってみたい!
- 今使っているツールに不満がある!
そんな方のお役に立てましたら嬉しいです。
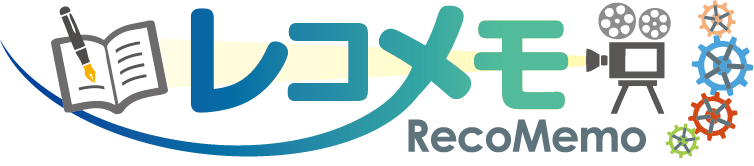


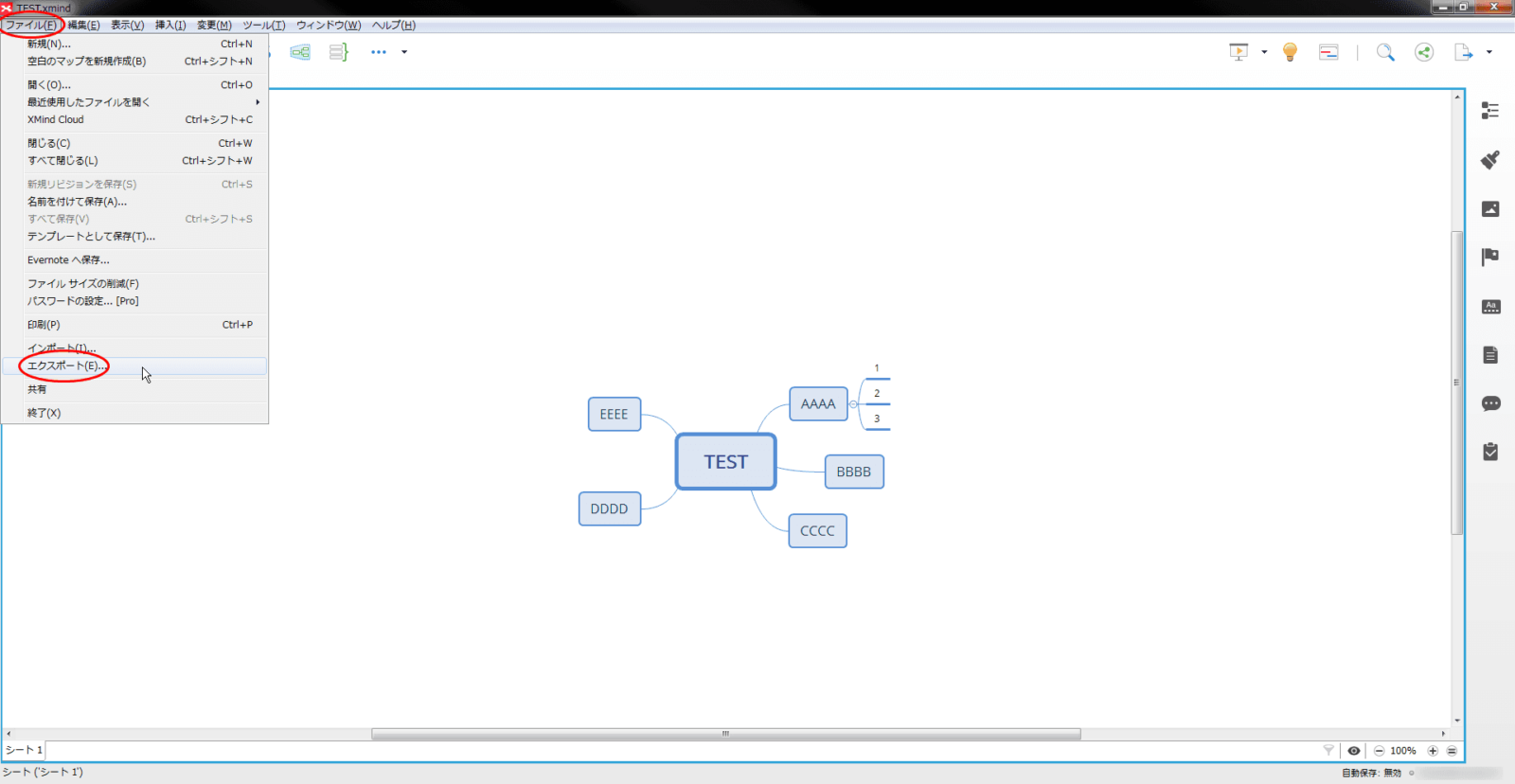
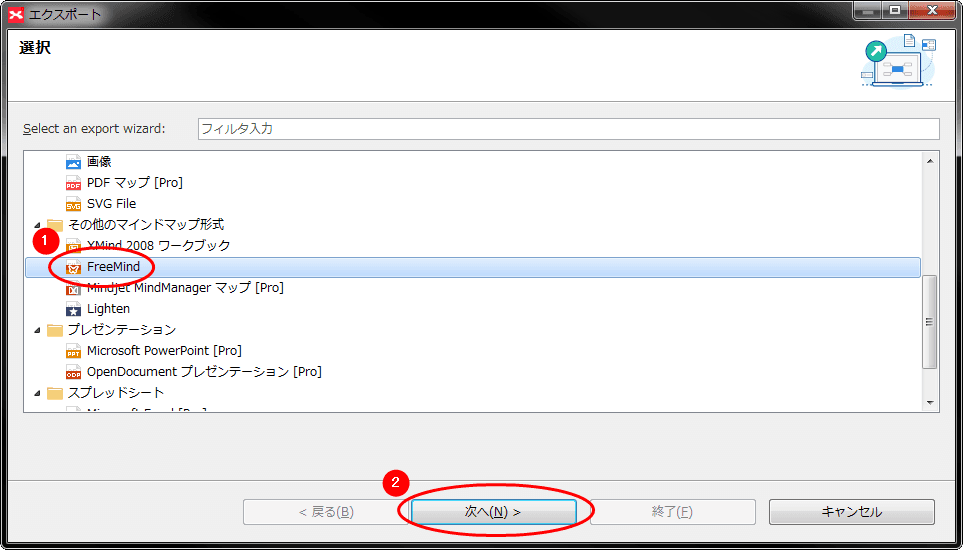
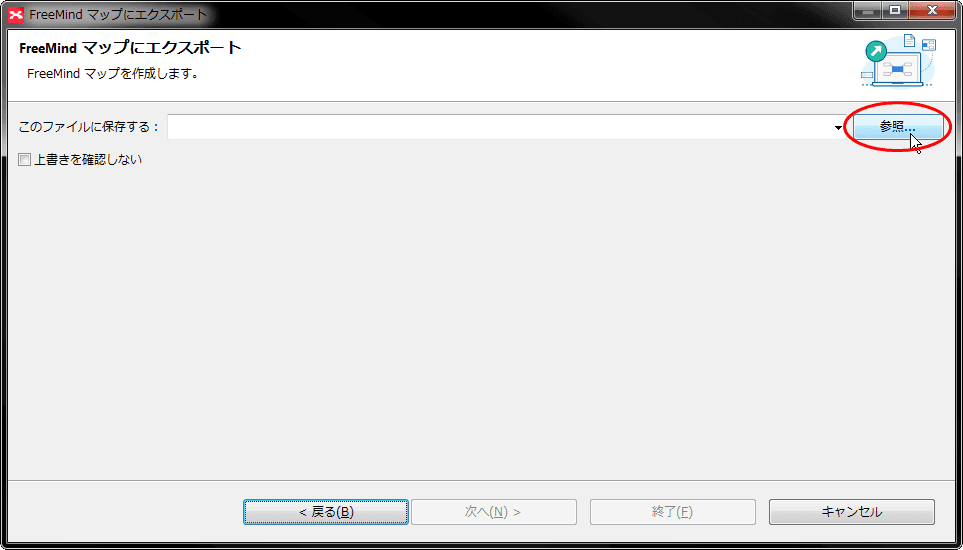

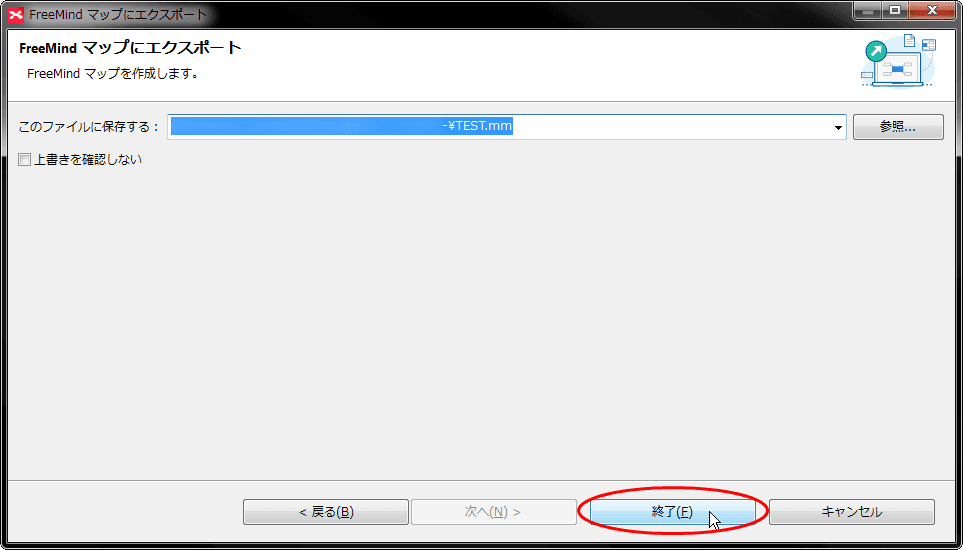
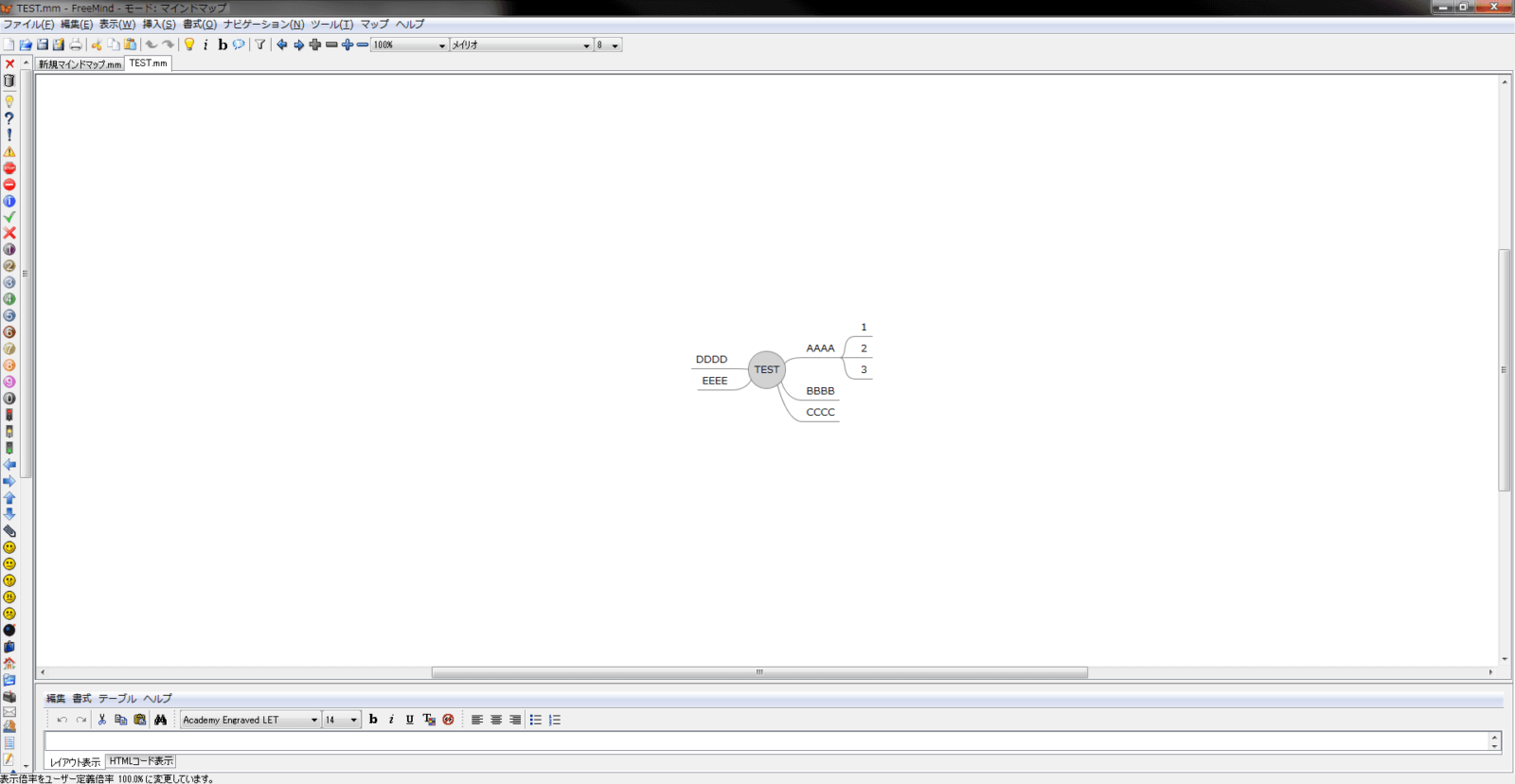
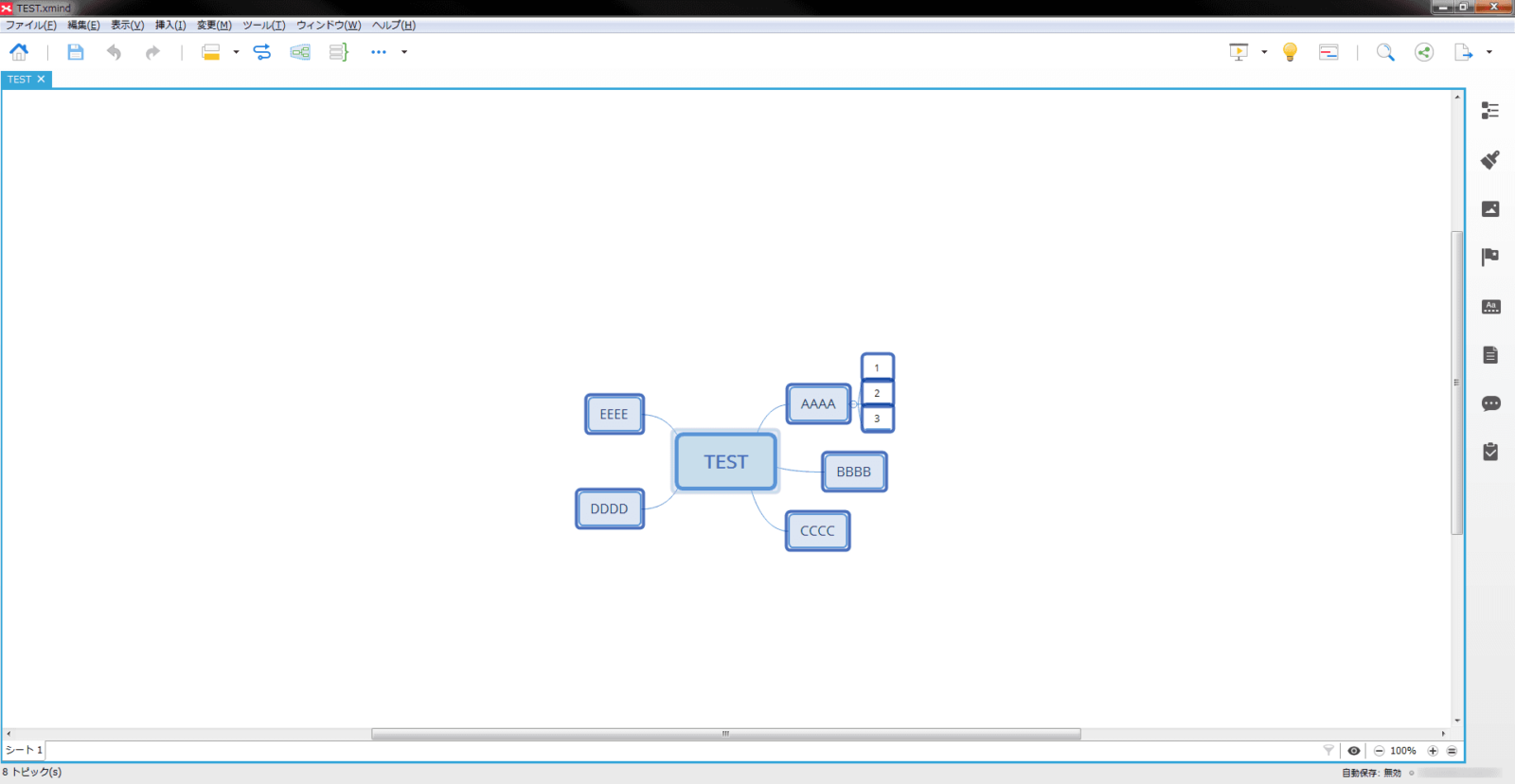
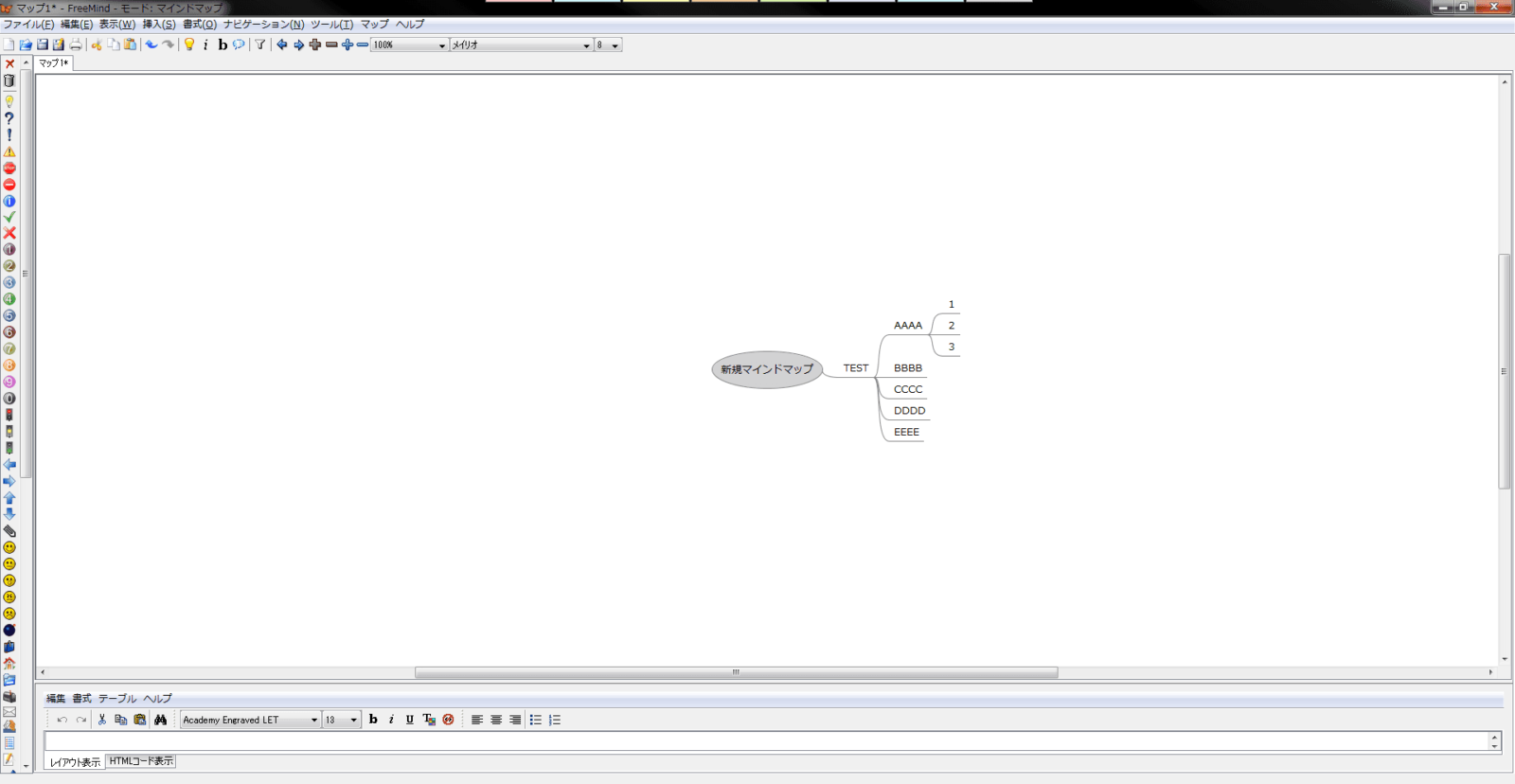
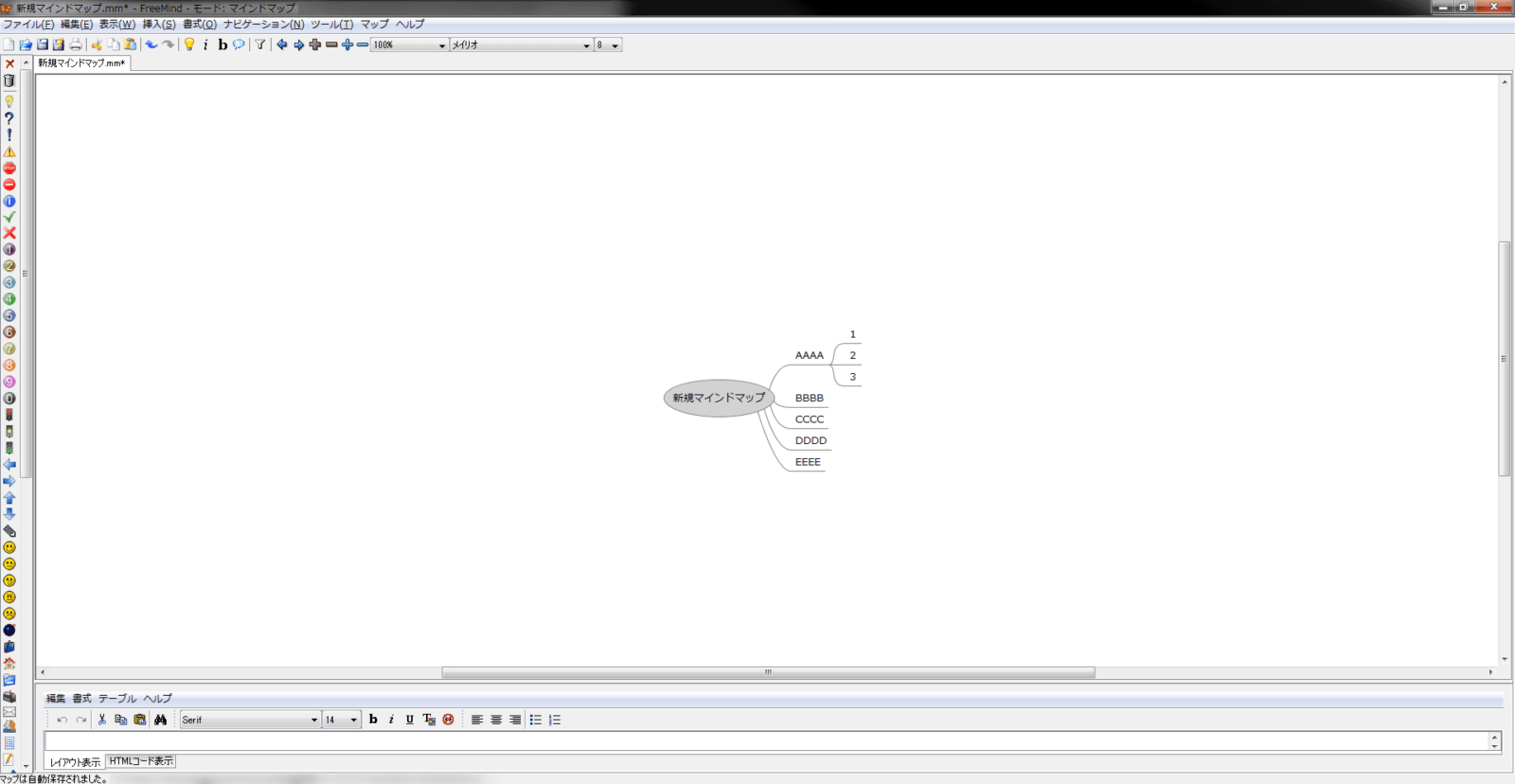
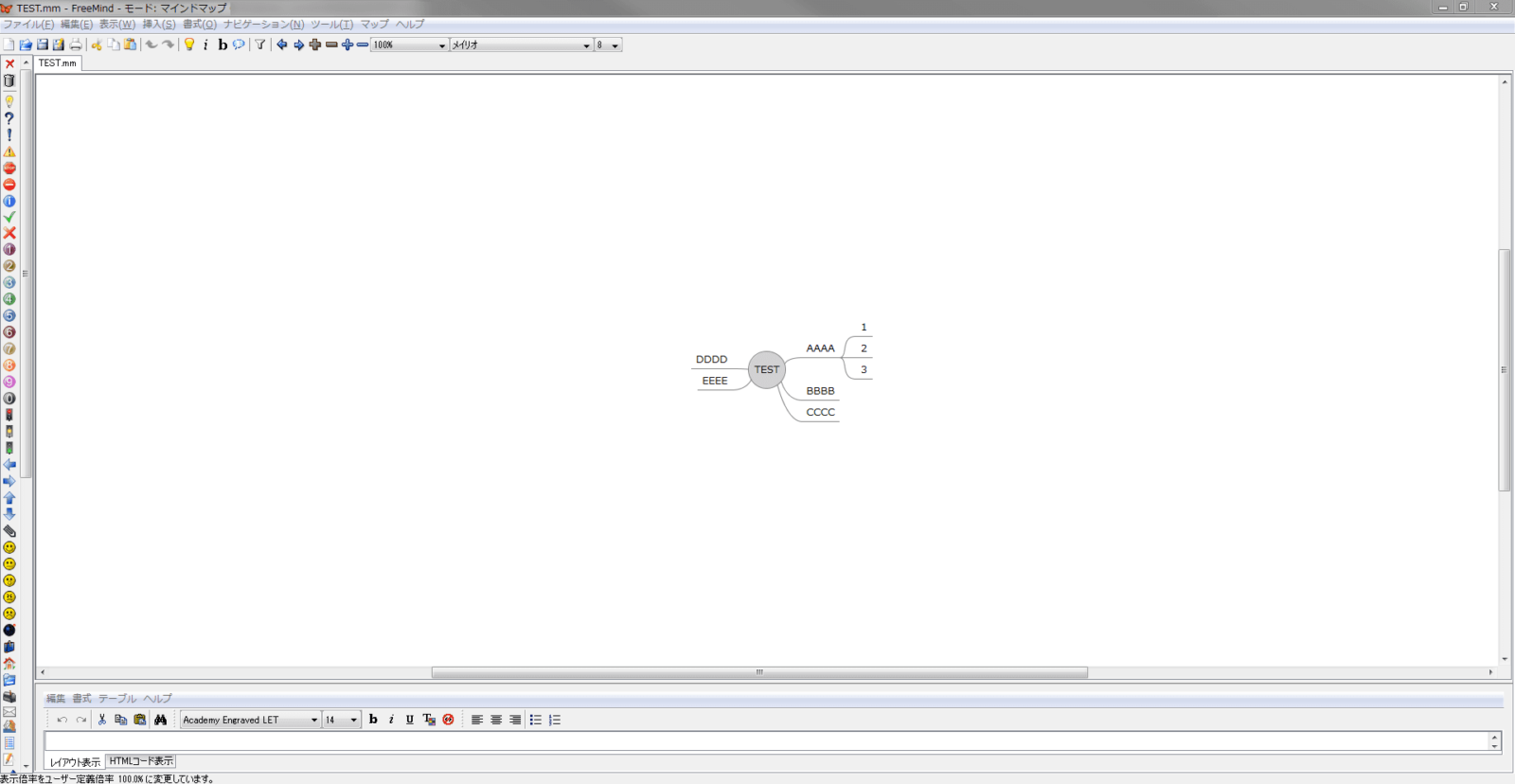
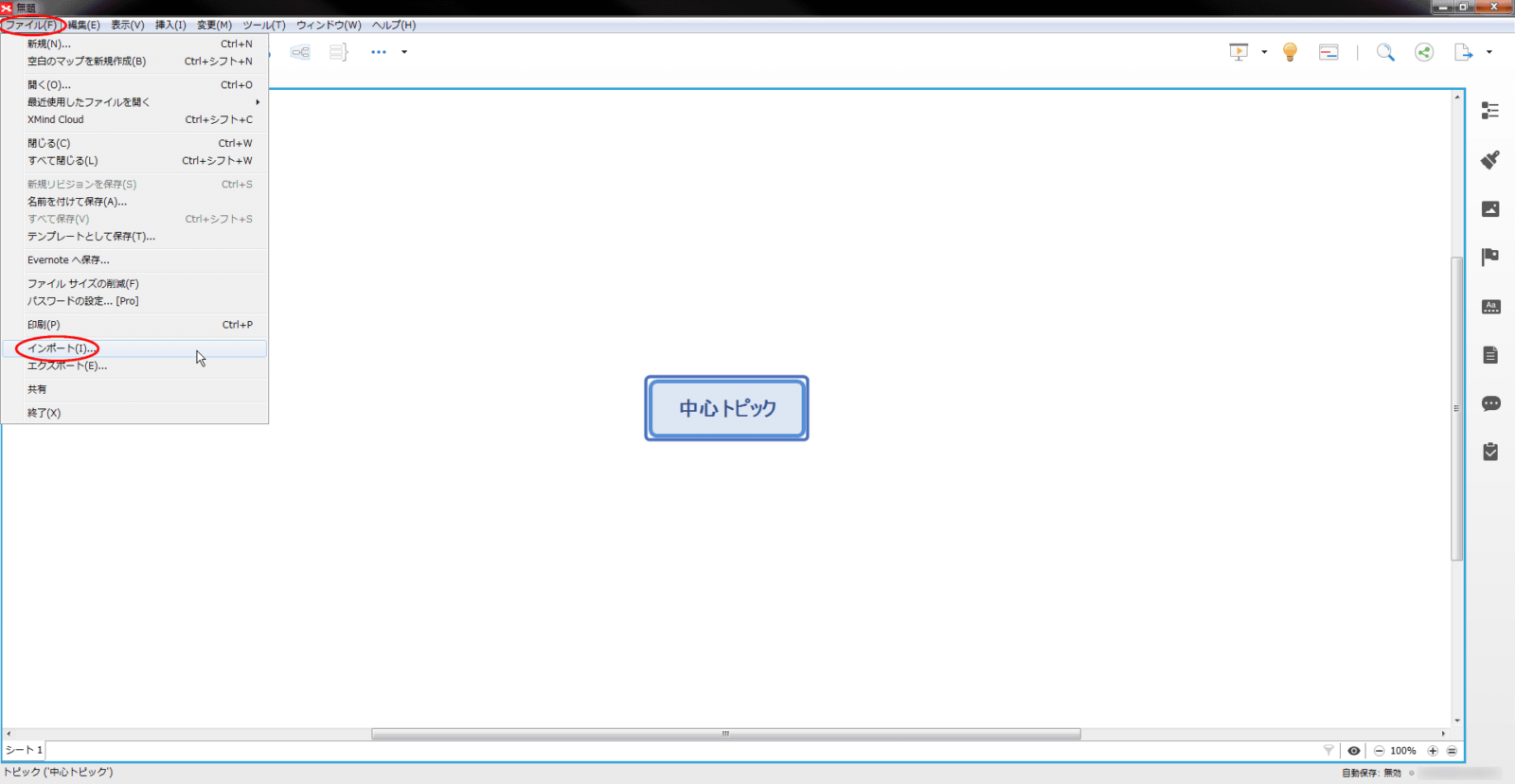
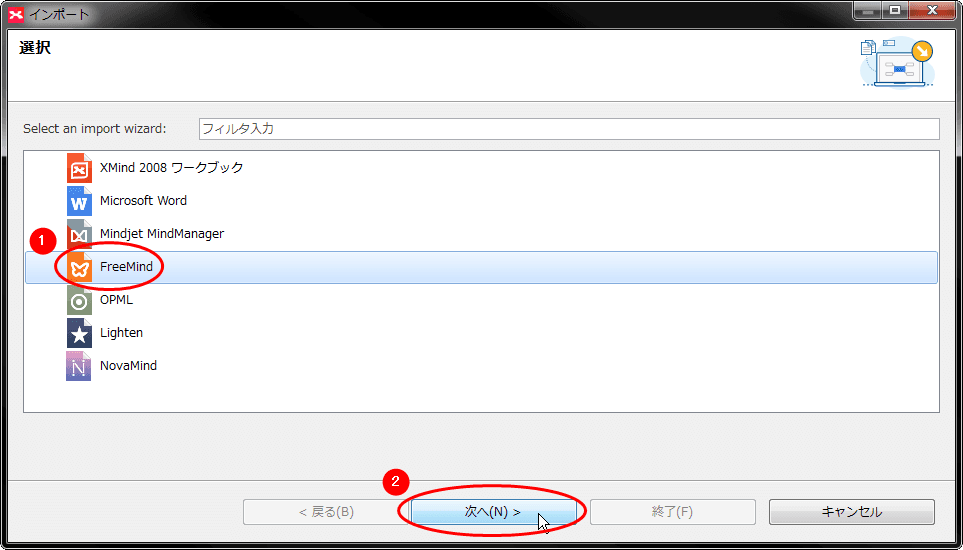

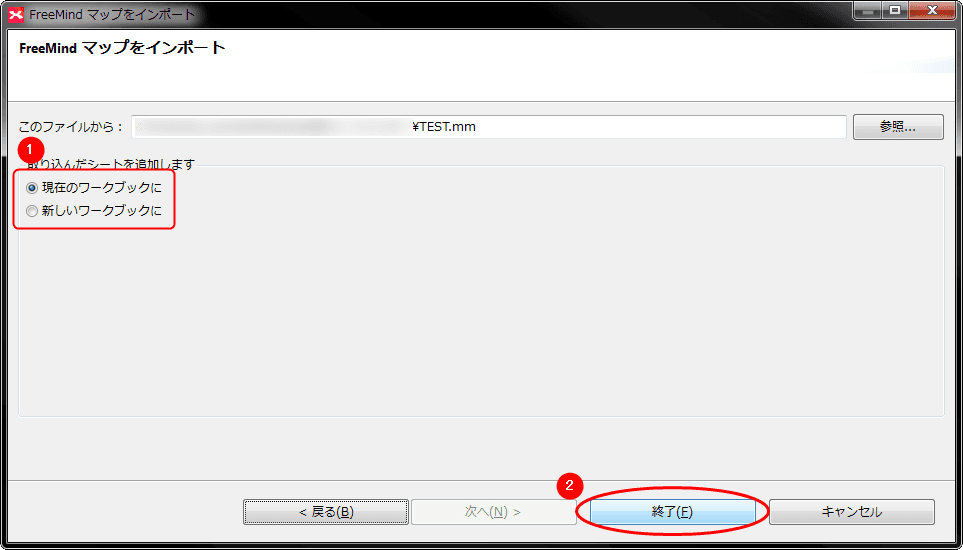
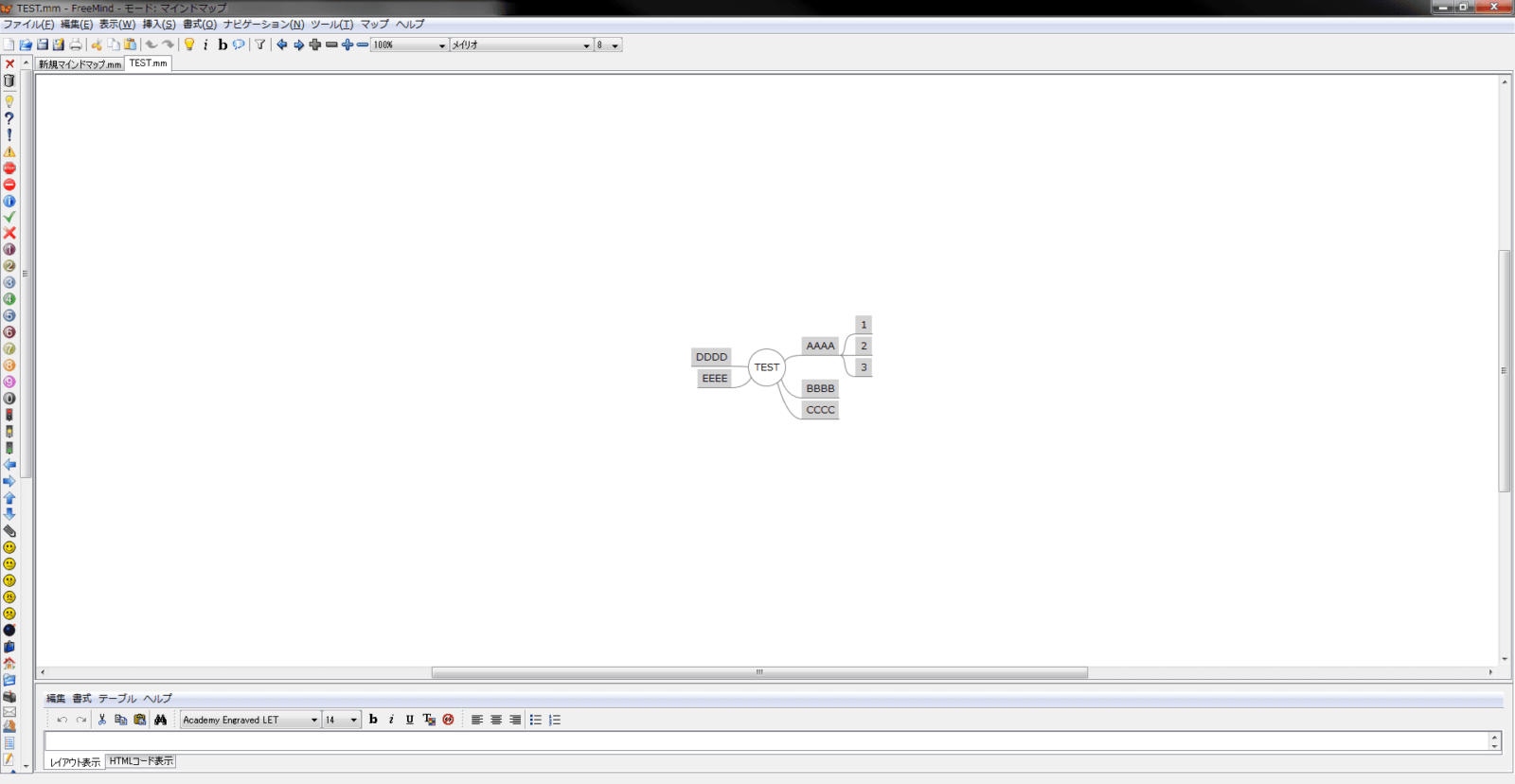



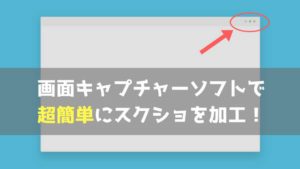

コメント