あなたはIMEユーザー辞書に単語登録していますか?
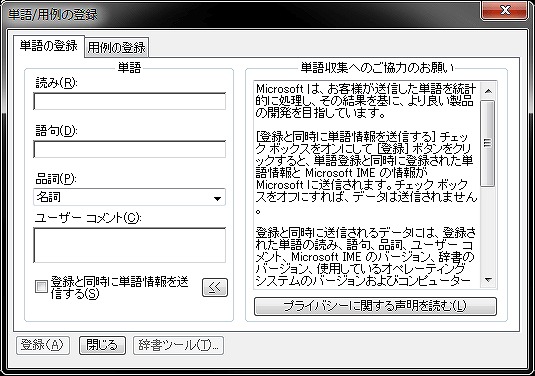
 よっしー
よっしー1つ1つ登録するのって面倒なんですよね。
もちろん、これからよく使うかな?と思う単語が出てきた都度、登録するのもアリなんですが、あらかじめ登録する単語が決まっている時、まとめて登録したいと思いませんか?
必要なものはたった1つ。
テキストファイルのみ!
準備が必要ですが、テキストファイルさえあれば一括登録が可能なんです。
そこで今回は一括登録するための「テキストファイルを作成するときの注意点」について書いていきます。
メモ帳でテキストファイルを作成するときの注意点
Windows標準機能の「メモ帳」を使ってテキストファイルを作成する方法です。
作成時に注意する点は次の4つ。
- 読み・語句・品詞をすべて入力する
- スペースではなく「Tab(タブ)」を使う
- 登録する単語1つごとに改行する
- 品詞は候補一覧の中から選択する
それでは1つずつ解説します!
読み・語句・品詞をすべて入力する
テキストファイルでは項目名は表示されてませんが、左から「読み」「語句」「品詞」となっています。
いずれか1つでも未入力の項目があると登録時に失敗してしまうんです。
下の図だと「品詞」が入力されていません。
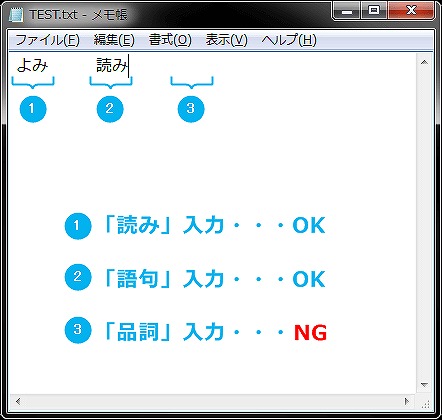
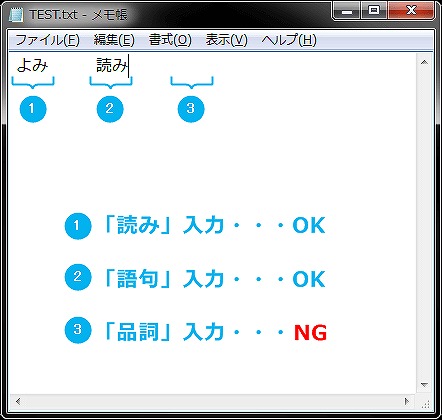
この場合、最終的にIME辞書ツールに登録する際、下の図のように認識されず失敗してしまいます。
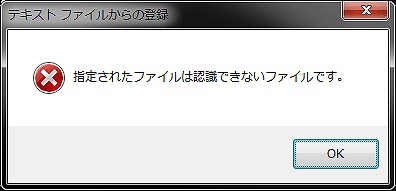
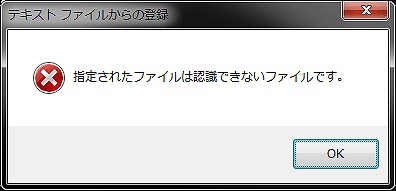
「読み」「語句」「品詞」をすべて入力すること
スペースではなく「Tab(タブ)」を使う
「スペース」キー、「Tab(タブ)」キーで入力したものを比べると同じに見えますよね。
しかし、パソコン側ではこの2つの違いをしっかり認識しているんです。
下の図では「読み」「語句」「品詞」の間の空白を「スペース」キーで入力しています。


この場合、最終的にIME辞書ツールに登録する際、下の図のように認識されず失敗してしまいます。
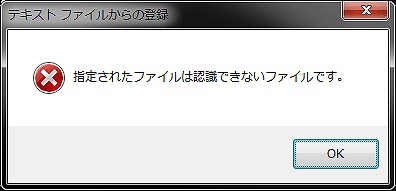
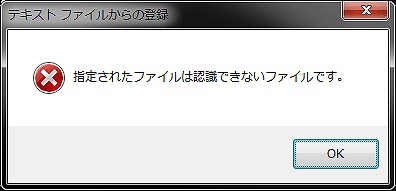
「読み」「語句」「品詞」の間の空白は”Tab(タブ)”を入力すること
登録する単語1つごとに改行する
1つの単語に対して「読み」「語句」「品詞」を入力したら必ず改行しなければいけません。
下の図では1つ目の単語の続きから入力しています。


この場合、最終的にIME辞書ツールに登録する際、下の図のように認識されず失敗してしまいます。
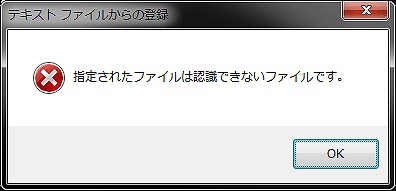
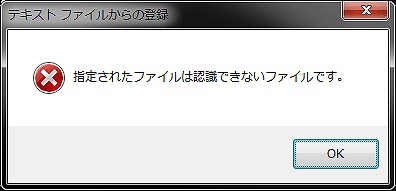
1つの単語を入力した後は、必ず改行すること
品詞は候補一覧の中から選択する
僕自身、「名詞」しか使ったことがないのですが、使える品詞は次の図のようにたくさんあるんです。
(下の部分が途切れてます)
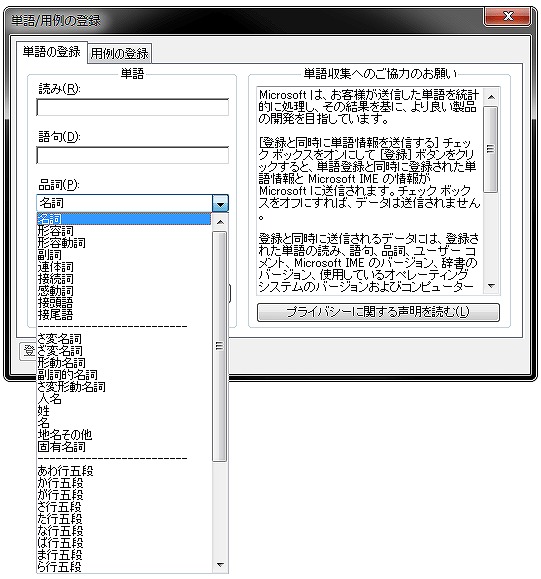
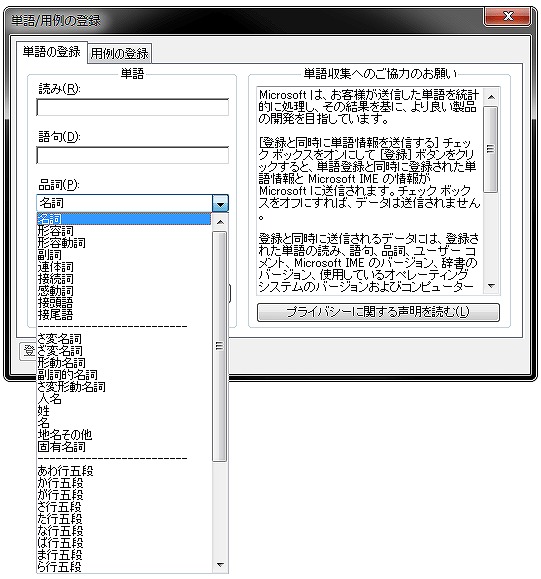
下の図では品詞の候補以外(ひらがなでも×)の単語を入力しています。
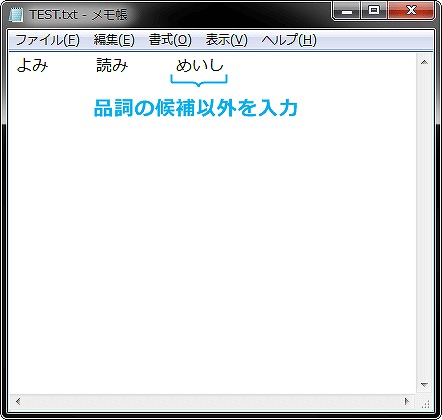
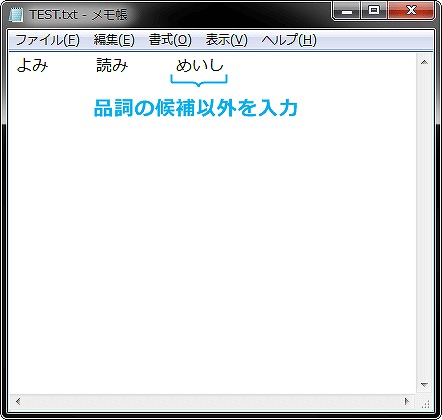
この場合、最終的にIME辞書ツールで登録処理は行なわれますが、失敗してしまいます。


「品詞」は候補一覧の中から選択(入力)すること
Excel(エクセル)で一括単語登録はできない!まずはテキストファイルの作成から
Excel(エクセル)でまとめて単語登録することはできないんですよね。辞書ツールに一括で単語登録するためにはテキストファイルが必要なんです。
メモ帳と同様にExcelでもテキストファイルを作成することが可能です。
注意すべき点はメモ帳でテキストファイルを作成するときとほぼ同じ。
- 読み・語句・品詞をすべて入力する
- スペースではなく「Tab(タブ)」を使う
- 登録する単語1つごとに改行する
- 品詞は候補一覧の中から選択する
メモ帳でテキストファイルを作成するときと大きく違う点はTab(タブ)の代わりにセルで区切ること。
1. 登録する単語を入力する →「F12」キーを押す
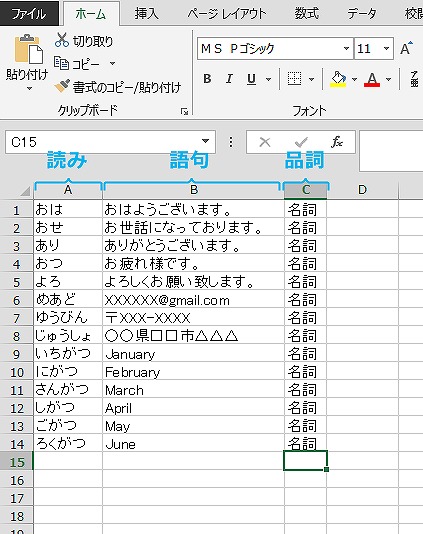
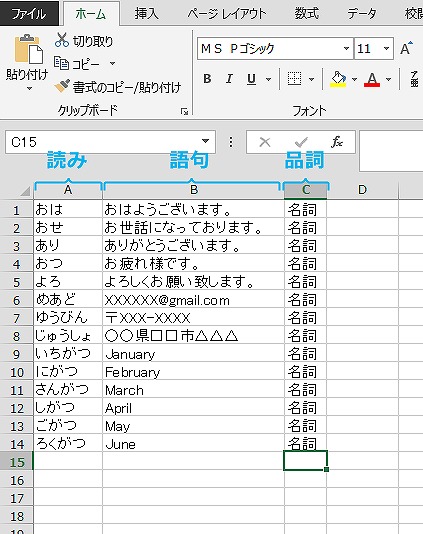
2. 保存場所を指定 → ファイル名は任意、ファイルの種類は「テキスト(タブ区切り)」に変更 → 「保存」をクリック


3.「はい」をクリック
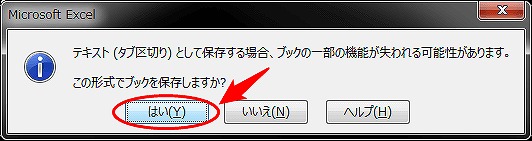
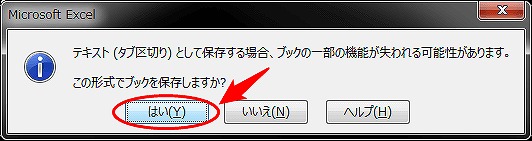
4. 保存した場所にテキストファイルが作成される。開くと次の通り。
※Excelは終了してOK!
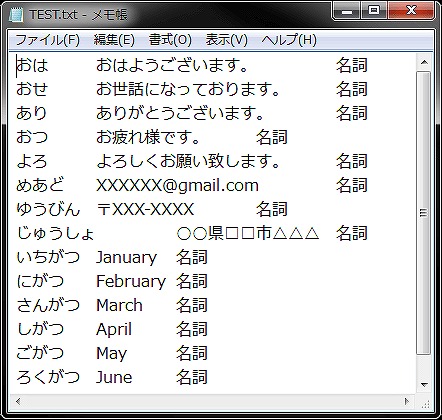
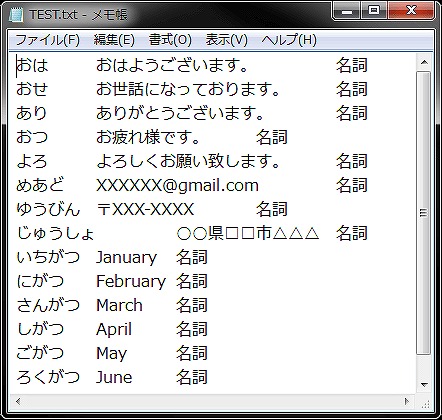
作成したテキストファイルをユーザー辞書に登録する方法
メモ帳またはExcelで作成したテキストファイルを使ってIME辞書ツールに登録する手順を解説します。
すでにIMEユーザー辞書に登録している単語は消えません。
今、登録している単語一覧に追加されます。
1. 言語バー「ツール」 →「辞書ツール」をクリック
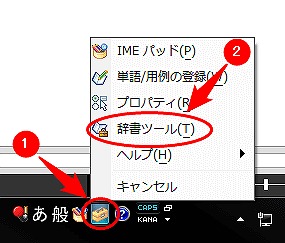
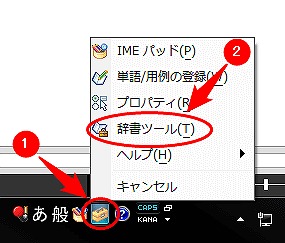
2. メニュー「ツール」 →「テキストファイルからの登録」をクリック
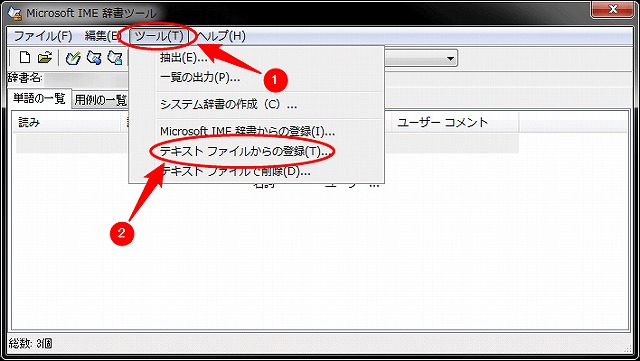
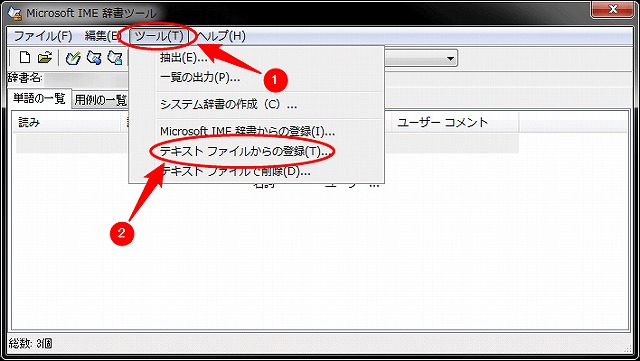
3. テキストファイルを選択 → 「開く」をクリック ※ファイルをダブルクリックしてもOK
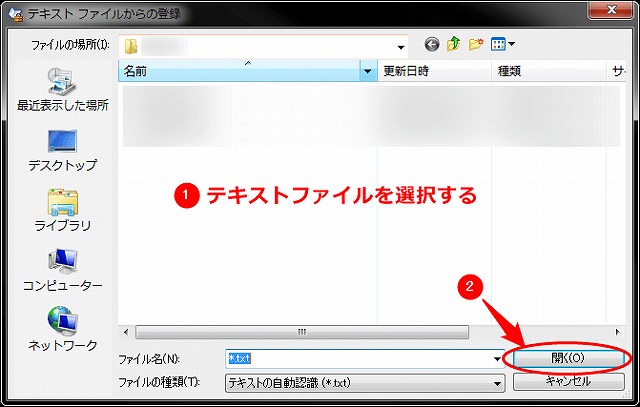
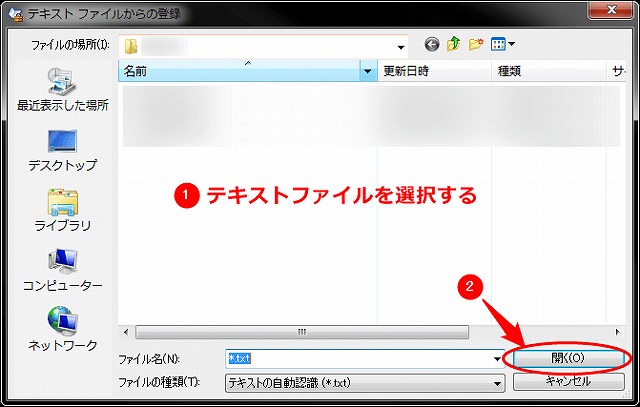
4.「終了」をクリック
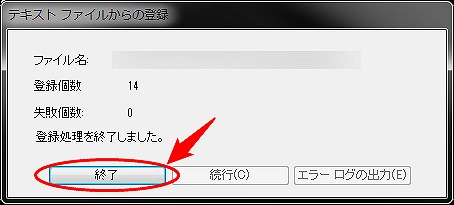
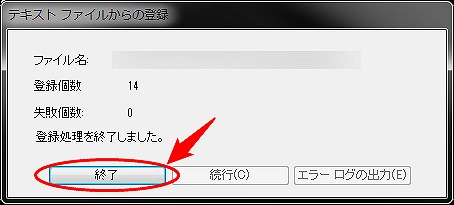
5. テキストファイルに入力した単語がまとめて登録される
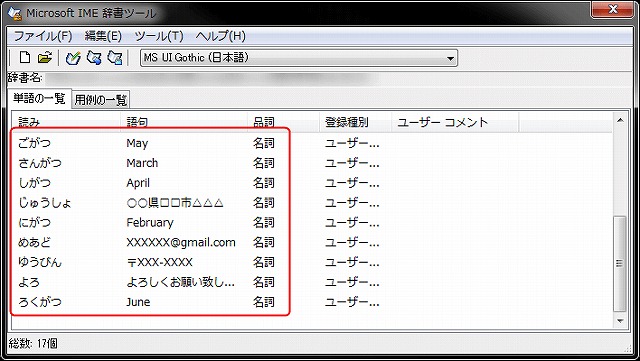
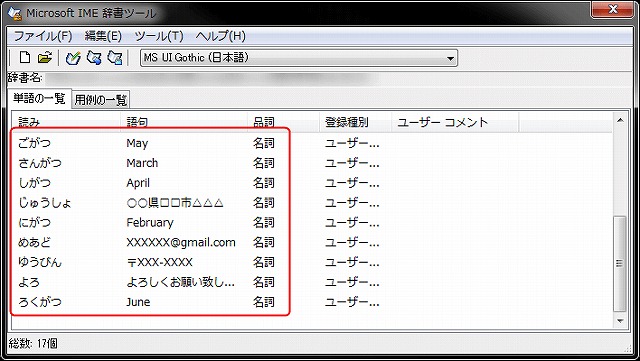
テキストファイル作成時の注意点まとめ
今回は、一括登録を行なうための「テキストファイルを作成するときの注意点」について書きました。
- 「読み」「語句」「品詞」をすべて入力すること
- 「読み」「語句」「品詞」の間の空白は”Tab(タブ)”を入力すること
※Excelで作成する場合はセルで区切る - 1つの単語を入力した後は、必ず改行すること
- 「品詞」は候補一覧の中から選択(入力)すること
一括登録した単語は必ずバックアップしておきましょう!
「IME辞書ツールに登録した単語のバックアップ方法と3つのメリット【Windows10】」の記事で超簡単なバックアップ方法を解説していますので、ぜひご覧ください。

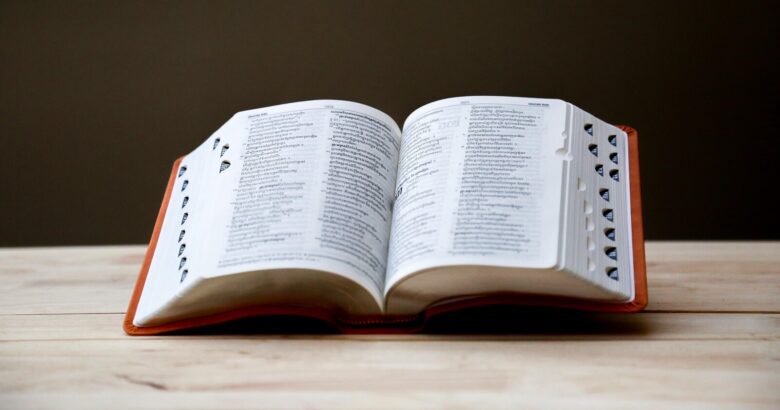

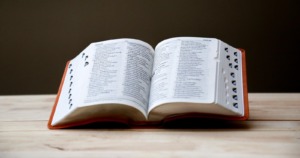




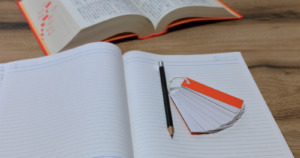



コメント